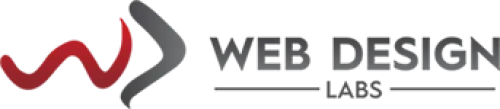A Complete Guide to Checking Your Ubuntu Version: Command Line and GUI Methods
A Complete Guide to Checking Your Ubuntu Version: Command Line and GUI Methods
To any Ubuntu user, it is important to know the one used by their system. It assists in deciding on its compatibility with the software release, potential security risks it may pose, and in finding certain assets specific to the release. The tutorial also examines several ways to identify one’s Ubuntu version to enable you to operate within the terminals and graphical user interface proficiently.
Why Must Check Ubuntu Release?:
There are several reasons why knowing your Ubuntu version is important: There are several reasons why knowing your Ubuntu version is important:
Software Compatibility: The current distribution of Ubuntu comes in various versions and frequently, software developers develop an application with a given Ubuntu release in mind. This helps to avoid cases where you download and install incompatible software with your system or one that had prior errors.
Security Updates: Particularly, new Ubuntu releases contain security risks that existed in previous versions but were fixed later. Finding out what version you are on lets you know whether it is an old and possibly insecure one, then you want to upgrade in order to take advantage of new fix security.
Finding Resources: If a problem has to be solved or the user needs to know how to resolve an issue he is encountering, the user is taken to forums or websites or any online community which deals with the version of Ubuntu that the user has and the issues that they are most likely to face are presented to them.
Exploring the Command Line
The command line interface is a flexible and efficient method for referring to your Ubuntu machine. Here are three methods for checking your version using the terminal: Here are three methods for checking your version using the terminal:
lsb_release -a: This command doesn’t just tell you the version of Ubuntu you are using but gives a much detailed information. Run it in your terminal by opening the application (usually found by pressing Ctrl + Alt + T) and typing the following: Run it in your terminal by opening the application (usually found by pressing Ctrl + Alt + T) and typing the following:
Bash
lsb_release -a
Use code with caution.
Hit Enter and you will get such additional information as codename — the temporary name given to the release (for example, Ubuntu 20. 04 was codenamed Focal Fossa), description, the distributor ID, and the release.
lsb_release -r: To get a fleet weather summary output consisting of only the release number, use the following command.
Bash
lsb_release -r
Use code with caution.
There will also be the version number which could be something like 20. 04.
cat /etc/lsb-release or cat /etc/os-release: This shows the contents of the files which contain information about the system, and the version of Ubuntu. They might be useful to use if for some reason one cannot use the lsb_release command on their system.
Bash
cat /etc/lsb-release
Use code with caution.
or
Bash
cat /etc/os-release
Use code with caution.
To the typed commands, one will be able to get various details about his/her system among them being the version details. There are some other entries like DISTRIB_RELEASE or VERSION through which you can easily get to know about the version of Ubuntu installed on your system.
Utilizing the GUI
If you prefer a graphical interface, Ubuntu offers user-friendly options for checking your version:If you prefer a graphical interface, Ubuntu offers user-friendly options for checking your version:
Settings: This one is easy to manage since it does not require approaching the subject or compiling general data about him/her. To open the Settings just click on the icon of the Settings application which is often in the Activities overview or can be on the dock. Go to the tab called “About” in case you have the current version of Ubuntu, or “Details” in case you have an earlier version. When you open terminal, your Ubuntu version will be listed there with other system details right beside the version.
System Monitor: Functionality wise, System Monitor is primarily designed for use in studying the usage of system resources, but it does include basic system details. Locate the System Monitor application, which is normally searched by using ‘System Monitor’ in the Activities search option and start it. Under the “Overview” tab, you might be able to find your Ubuntu version along your Hostname/Operating system information.
Beyond the Basics: Issues to Consider
While the methods mentioned above effectively identify your Ubuntu version, here are some additional points to consider:While the methods mentioned above effectively identify your Ubuntu version, here are some additional points to consider:
Virtualization Environments: This can be particularly true if you are a user of VirtualBox or VMware and are currently using Ubuntu in a virtual environment where displayed Ubuntu version indicates actual virtual machine without reflecting host OS. To check the version of the host system the end user should directly access host OS.
Custom Distributions: If your Ubuntu distribution is based on one of the official releases, your version string may be different. All of the core methods should still apply, but the details shown may differ.
Conclusion
It is necessary to check the version of Ubuntu for any user out there. Regardless of your preference to use command line interface or GUI for navigation, the steps above enable you to easily figure out your system’s version. With the help of your version, you can make conscious choices regarding software compatibility, security enhancements and resources based on your selected Ubuntu version.