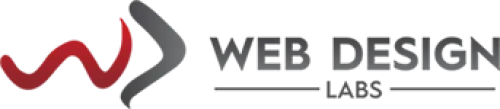How to Fix the ERR_CACHE_MISS Error
How to Fix the ERR_CACHE_MISS Error
Introduction
Google Chrome is a popular and reliable web browser, but it is not immune to issues. One of the common problems users may face is the ‘ERR_CACHE_MISS’ error message, which may require you to re-enter or submit information. Although this error can be perplexing, there are several quick and easy methods to resolve it and successfully reach the intended website. In this guide, we will define ‘ERR_CACHE_MISS’ and examine its common causes, as well as offer practical solutions to address it.
Let’s begin.
What is ERR_CACHE_MISS Error?
The "Err_Cache_Miss" message displayed in Chrome is not an error, but a warning message informing users that refreshing the web page would lead to the browser re-submitting the form. This warning is triggered when the web page requires input from the previous page, which it has not received for some reason. It is noteworthy that while this issue is primarily associated with Chrome, some users have encountered similar problems in Firefox. Specifically, in versions 32 and above, the error message will show as "Document Expired".
Causes
Understanding the cause of the "err_cache_miss" error is crucial in resolving it in Chrome. The error is directly related to the browser's cache, which is why it frequently occurs when there is a disruption in the connection while trying to submit a form. However, this message may appear for a variety of reasons.
One possibility is that your browser is having trouble obtaining cache files from the website you are trying to access.
This can also occur when a Chrome user is completing or submitting a form and uses the back/forward buttons too often or too quickly.
Additionally, there could be bugs, corruptions, or inefficiencies in your browser, browser settings, or browser extensions.
Another reason could be that the website you are attempting to visit has coding errors or PHP issues.
If you are a developer, you might encounter this message if you are using incorrect codes to test an application or website on Android or another operating system.
ERR_CACHE_MISS Error Solutions
Having grasped the concept of 'ERR_CACHE_MISS', it is now time to focus on resolving this issue. We will discover some effective methods to troubleshoot the 'ERR_CACHE_MISS' error message in Google Chrome.
Refresh the Page:
The 'ERR_CACHE_MISS' error in Chrome can sometimes pop up when there are network connection problems. To resolve this, you can reload the web page by clicking on the reload icon in the top-left corner of the address bar in your Chrome browser.

Another option is to press the F5 key on your keyboard. Should the error message remain, it is safe to deduce that your network connectivity is not the cause of the problem, and you can move on to the next solution.
Typically, there is little to lose in this process. However, if you are submitting an online order or processing a payment, you may inadvertently perform the transaction twice. Rather than refreshing the page, consider logging into your account through a different browser or a separate tab. Verify whether your transaction has been completed. It is often better to wait a few hours if necessary than to risk executing the transaction twice.
You can also close Close and restart Chrome without restoring the last session tabs so that your page is not refreshed.
Update Chrome:
If you are encountering the error mentioned above, it could be due to an outdated version of your Chrome browser. Outdated versions are known to be buggy and can result in multiple issues. The best way to resolve these bugs and problems is by updating your browser. Updating Chrome will include bug fixes that address the current issues in your browser. Furthermore, you may also benefit from new features available in the latest Chrome version.
To update Chrome, click on the three dots located in the top-right corner of the browser and choose Help > About Google Chrome.

Use this page to check if you are using the latest browser version. If not, you will be provided with the option to update Chrome. After following the prompts, restart your browser and try to access the web page once more.
Disable Buggy Extensions:
While Chrome extensions can boost browser functionality and speed, they may not always cooperate well with websites. Some extensions can disrupt your browsing experience by interfering with website connections and file caching. To address any recurring errors, try disabling extensions that were recently installed.
To review and manage your extensions, navigate to chrome://extensions/ in a Chrome tab to view a list of all installed extensions and their current status.

Turn off an extension by utilizing the toggle switch located on the right side or delete it permanently by selecting the Remove button. Adblockers are frequently to blame. If you are experiencing difficulties, modify your adblocker extension settings to include the site in the whitelist.
Clear Your Browser Data:
If corrupted files have built up in your browser's cache, it might be the cause of the error message you are currently encountering. To troubleshoot this issue, the recommended step is to clear your browser data.
Access your Chrome settings menu, then select ‘Delete browsing data’ from the menu panel that pops up.

Ensure that all three options (Browsing history, Cookies and other site data, and Cached images and files) are checked in the window that pops up. Click on the Delete data button.

After clearing the data, refresh the browser. With any luck, the ERR_CACHE_MISS message will no longer be visible. If it persists, proceed to the next method.
Reset Your Active Network Connection Settings:
Network settings issues may lead to the appearance of the 'ERR_CACHE_MISS' error message. To address this problem, consider resetting the network settings. An efficient method to do so is by accessing the Command Window.
You can do this by clicking on the Windows Start icon, typing "cmd" in the search bar, and selecting Run as Administrator in the Command Prompt application.

Input the commands provided into the Command Prompt window one by one. Press the "Enter" key after each command to execute it. Once the previous command has finished, enter the next command in the line.
ipconfig/release
ipconfig/all
ipconfig/flushdns
ipconfig/renew
netsh int ip set dns
netsh winsock reset
ipconfig renew
ipconfig renew
================================================
You can also do the same on MacOS from Terminal App:
dscacheutil -flushcache
sudo killall -HUP mDNSResponder
================================================
Restart your computer and open a fresh browser window to reset your network settings back to default. This should help in avoiding the 'ERR_CACHE_MISS' error from appearing again.
And/or you can restart your router as well. Restarting your router is easy - just press the Power button twice or unplug the power cable if there is no button. Remember to wait for at least 10 seconds before powering your router back on.
Disable Chrome’s Cache:
Since you are experiencing a cache-related problem, it could be beneficial to temporarily turn off Chrome's cache feature to see if it helps resolve the issue. This approach might offer a solution to your error.
To do this, simply click on the three dots located in the top-right corner of Chrome, then select More Tools > Developer Tools.

Within the Developer Tools panel, access the "Network" tab and enable the "Disable Cache" option.

After disabling the cache, try reloading your form or web page in Chrome to see if the problem persists.
Reset Your Browser Settings:
If your cache is not causing the issue, the problem may be related to your browser settings. In this case, the next step would be to reset those settings. To do this, click on the 3 dots on the top right > Settings.

Click on Reset settings as shown.
A prompt window will will pop up. Click on the Reset option, again:

You can also access the reset settings page by entering chrome://settings/resetProfileSettings in the address bar.
Once you have completed these steps, restart your browser and attempt to access the web page again. With any luck, the 'ERR_CACHE_MISS' message will no longer appear.
Conclusion
In Google Chrome, encountering the ‘ERR_CACHE_MISS’ error message can be attributed to several factors such as problematic extensions, outdated browser or network settings, or a temporary connection issue. The good news is that there are effective solutions available to address this problem.
We discussed the following ones:
- Refresh the Page.
- Update Chrome.
- Disable Buggy Extensions.
- Clear Your Browser Data.
- Reset Your Active Network Connection Settings.
- Disable Chrome’s Cache.
- Reset Your Browser Settings.